 5205
5205
 2021-05-14
2021-05-14
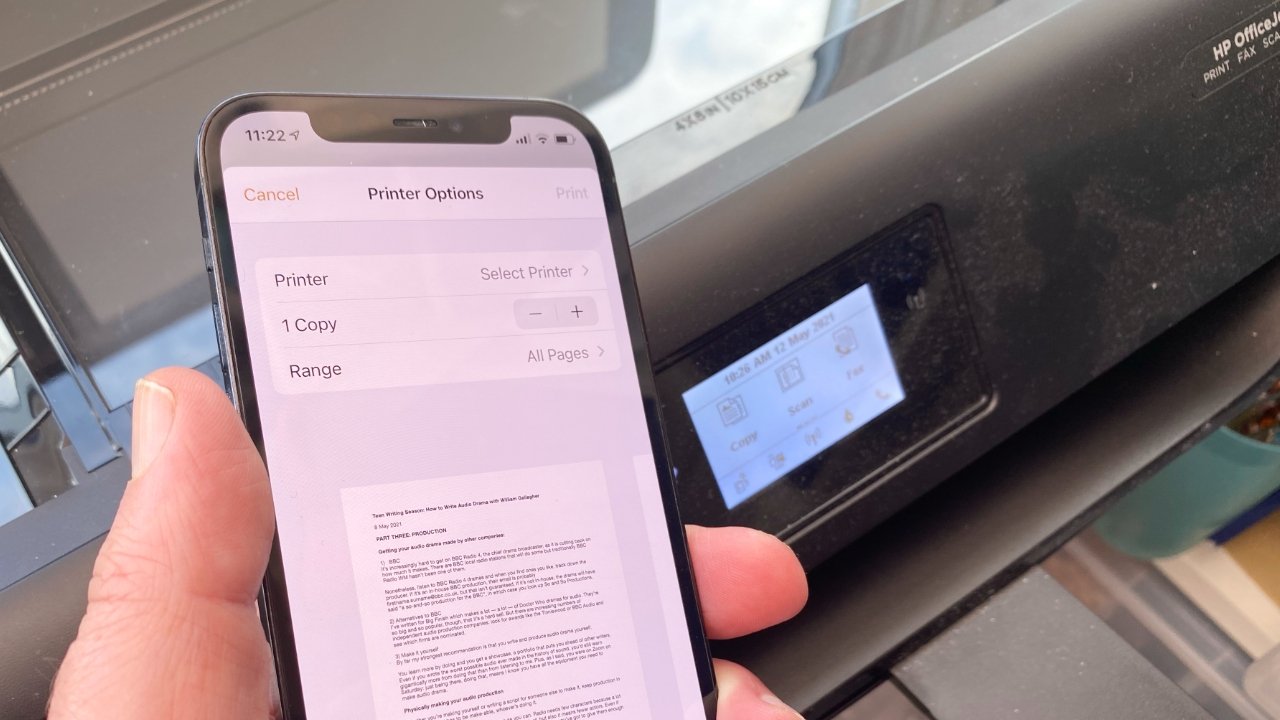
Apple's AirPrint is handiest way to print out a document from your iPhone or iPad, but it takes a little bit of setup first. Here's how to do it.
Let's also be clear here that we're talking about printers. These are the devices that were sent as a backup to destroy our will in case Windows didn't quite manage it.
So sometimes you are going to have to do these steps more than once to get it work. But when it does, the advantage is that you can keep a single printer around your office and home, while everyone uses it from their iOS devices.
Given that as a rule, we print out far less than we used to, this is a boon for those odd occasions when you must get a copy on paper. Whatever the website you're on in Safari on your iPhone, or more or less whichever app you're using, you can print directly and immediately from your device to a printer.
Make sure the printer is an AirPrint one
Turn it on and connect it to the same Wi-Fi network as your iPhone
Stay in range of the printer
Be ready to restart the app, printer, or even your iPhone if it fails
Apple maintains a seemingly comprehensive list of printer models that support AirPrint.
Note that Apple also says that not all apps support printing via AirPrint. There is no list of apps that do or don't, so the quickest way to find out is to try printing.
Launch the app, or find the webpage in Safari that you want to print
Tap the Share icon, if there is one, or
Look for an ellipses button, tap that and check for options like Print or Printer
On the regular Printer Options screen that appears, tap
From the list of printers that appears, tap on the one you want
Set other options as you prefer, such as the number of copies, or the range of pages
Tap Print
After a moment, the print job has been sent to the printer and you could walk away. However, since it's hard to judge that the job has gone, and since you're presumably going to want to collect the printout, stick around.
That way you can also be there for when the printer jams, or runs out of paper.
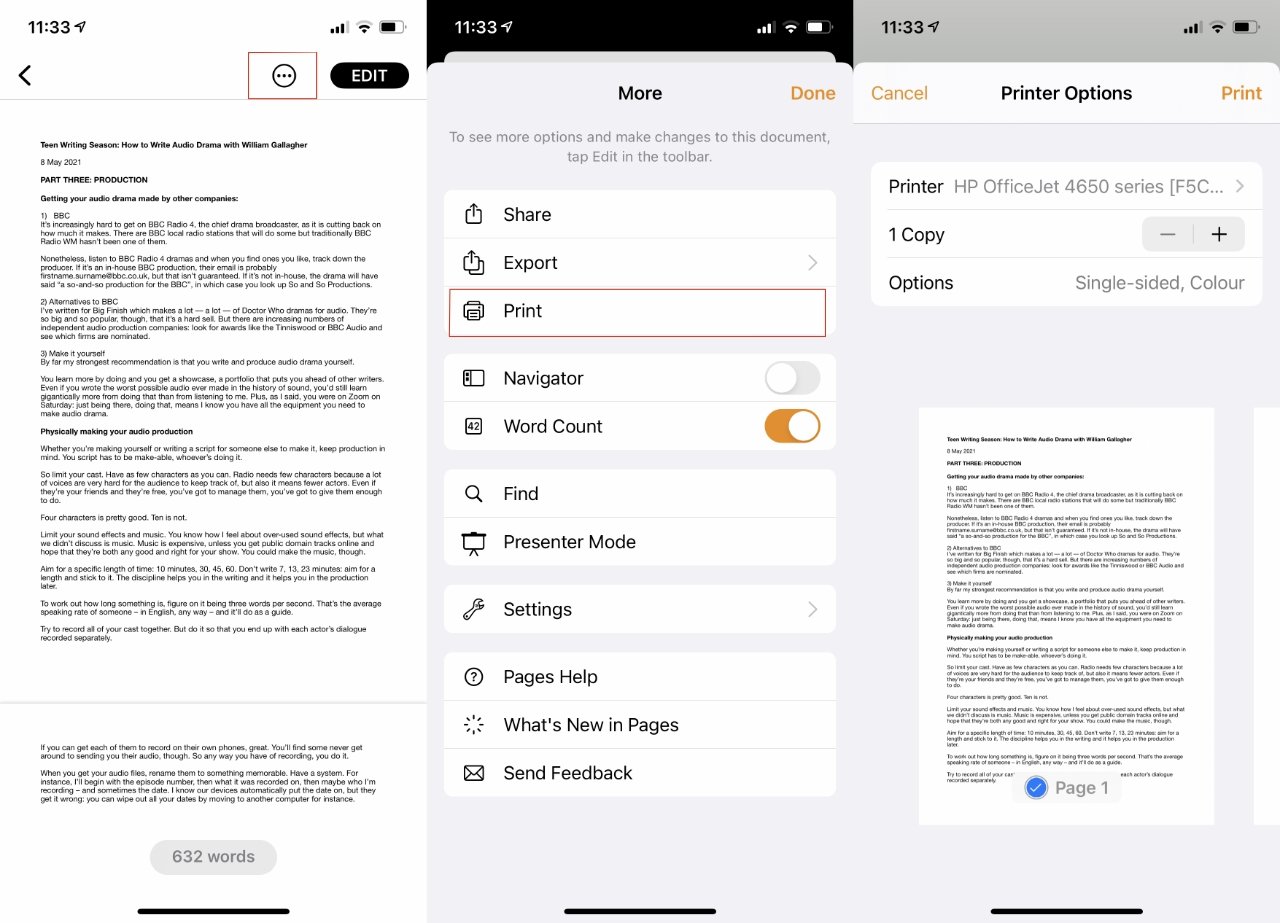
In Pages, for example, tap the ellipses button, then choose Print and select your printer
If the app won't print via AirPrint, what happens is that tapping Select Printer either doesn't list the printer you want, or it doesn't list any at all. In that case, it's possible that the printer manufacturer needs you to install a setup app.
Check Apple's list and if your printer is there, yet not printing over AirPrint, check the App Store for a related printer app.
If you change your mind about ever printing on paper again, or just realize that you meant to look for the option to print double-sided, you can cancel a print job. While printing is underway, there is effectively a new iOS app called Print Center.
Swipe up on your Face ID-enabled iPhone, or double press on the Home button in a Touch ID one, to bring up the app switcher. Swipe to get to Print Center, then tap Cancel Printing.
Source: Appleinsider