 4265
4265
 2017-04-05
2017-04-05
When the operating system is running on a 64-bit iPhone, iPad or iPod touch, it uses 64-bit versions of the kernel, libraries and drivers. The performance of your 64-bit device is punished the most when using 32-bit apps that support background processing.
As a result, system resources can easily get strained because iOS has less RAM to run your apps. It informs you that not only do 32-bit apps slow down your device, but will stop working completely with future versions of iOS.
In this tutorial, we're going to lay out how you can quickly identify all legacy apps that are installed on your iPhone, iPad or iPod touch.
Here's a list of iOS devices that have a 64-bit chip:
iPhone 5s/SE/6/6s/7/7Plus
iPad Air and iPad Air 2
iPad mini 2, iPad mini 3 and iPad mini 4
Sixth-generation iPod touch
12.9-inch iPad Pro and 9.7-inch iPad Pro
9.7-inch iPad (2017)
All apps/updates submitted to App Store since July 2016 must include 64-bit support.
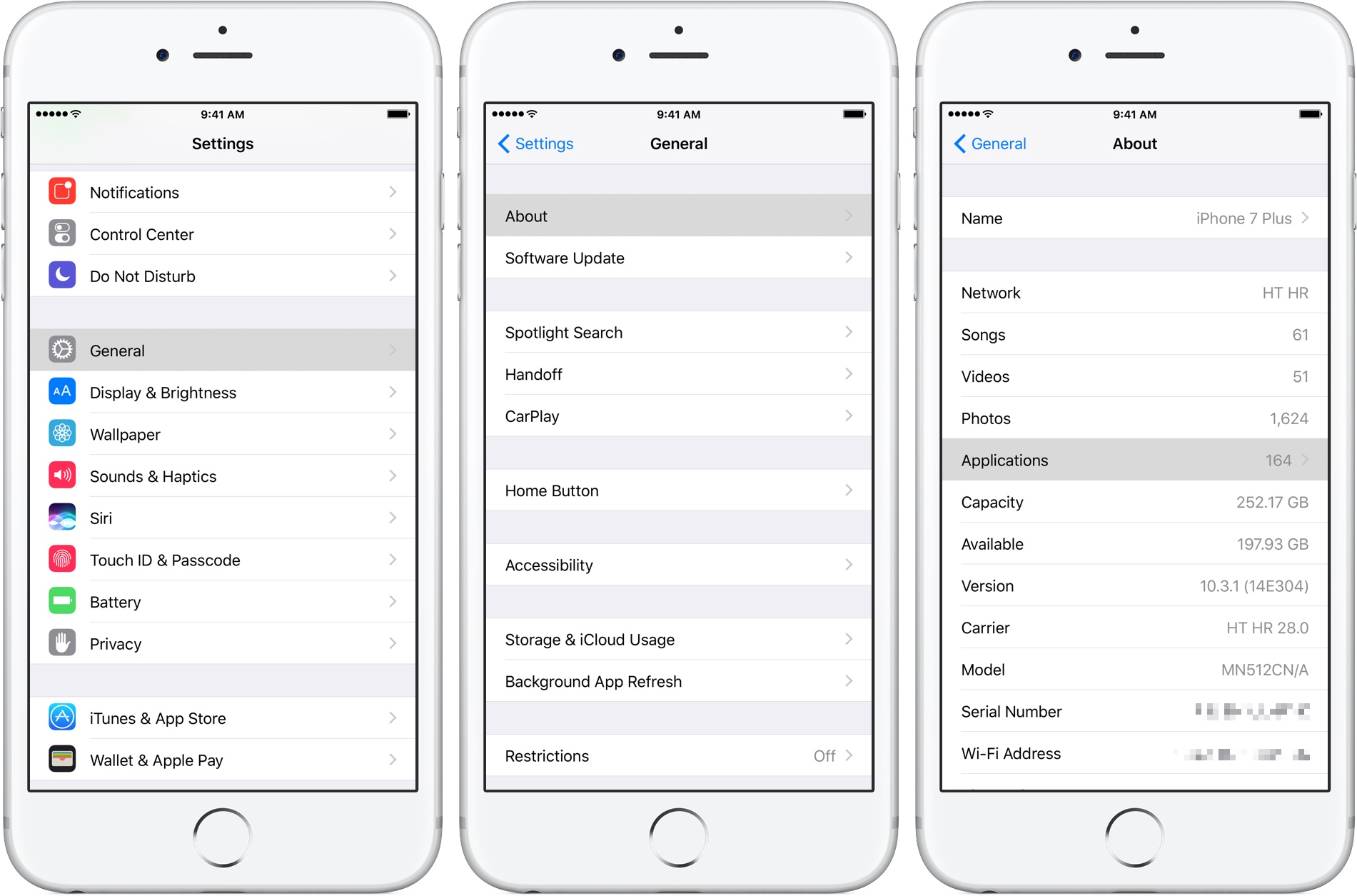
1) Venture to Settings → General → About.
2) Tap Applications.
If you tap Applications and nothing happens, all apps on the device are encoded in 64 bits and you have nothing to worry about.
If there's just one 32-bit app found on the device, tapping this entry takes you to the App Compatibility screen.
As mentioned, launching a 32-bit app on a 64-bit iOS device pulls up a prompt saying the app hasn't been updated to 64 bits. "Using it may affect overall system performance," cautions the message.
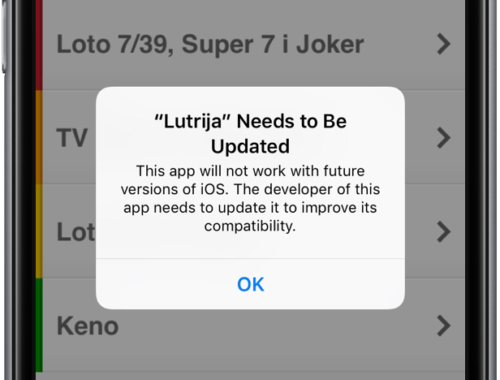
You must tap OK to dismiss the message and continue using the outdated app.