 3039
3039
 2017-07-25
2017-07-25
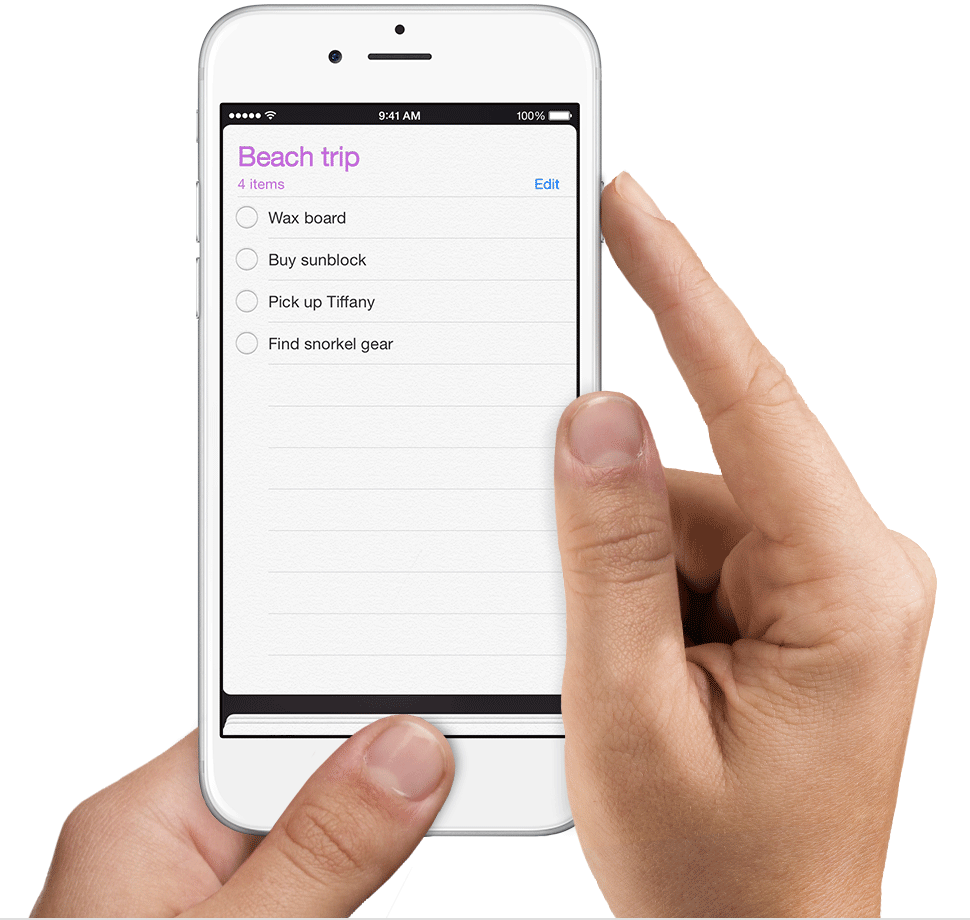
I bet you have more than a few screenshots cluttering the photos on your iPhone -- as well as the Photos app on your Mac if you have enabled iCloud Photo Library.
If you open the Photos app on your iPhone, iPad or Mac and navigate your way to the Albums view, you'll see albums that you created along with those that Apple created for you. Among the Apple-generated albums is a Screenshots album that contains all of the screenshots you have captured on your iOS devices (it does not include screenshots captured on a Mac).
This album makes it easier to find a particular screenshot you may need to reference, but its real value lies in the ability to delete all screenshots from your photo library. I try to delete screenshots after they've served their purpose, but I'm not as diligent in this pursuit as I should be. It's no fun when you scroll through your photos and keep bumping into screenshots. And if you use a photo screensaver on your Mac, screenshots can really ruin the flow.
How to delete some or all screenshots
On an iOS device, tap Select in the upper-right corner to highlight selected screenshots to delete. Or go for the nuclear option when in select mode and tap Select All in the upper-left corner before tapping the trash can to delete.
On a Mac, you can hit Command-A to select all before right-clicking on one of the photos to delete the entire contents of the screenshots folder.