 2993
2993
 2018-08-27
2018-08-27
iOS 12 introduces Notification Grouping, a long-awaited feature that groups all of the notifications from a single app together in one neat bundle that prevents the Lock screen from becoming overly cluttered.
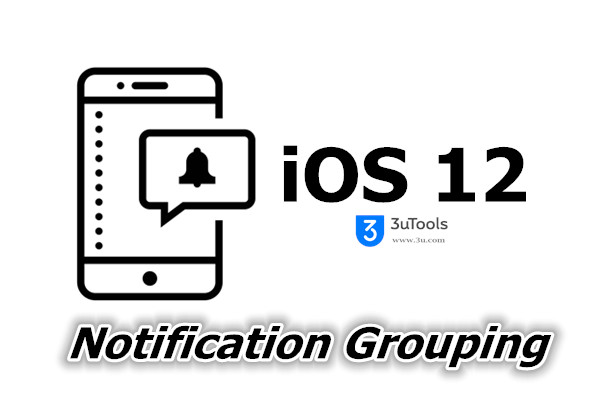
By default, all apps have an "Automatic" grouped notification setting, which groups up notifications by app, but does so intelligently. For example, if you have multiple iMessage conversations going on with people, the notifications might be grouped by app (Messages) but separated by person.
You can adjust your Notification Grouping settings to turn off grouped notifications entirely or to force your iOS device to sort all incoming notifications by app, regardless of whether or not certain notifications are coming from different people.
Open up the Settings app.
Choose "Notifications" from the main list of options.
Find the app with the notifications you want to modify from the list, such as Messages, and tap it.
Scroll down to Notification Grouping and tap it.
Automatic is enabled by default. Select "By App" or "Off" to change it.

As mentioned above, selecting "By App" instead of "Automatic" will make sure that all incoming notifications from a specific app are grouped together rather than sometimes being intelligently separated out.
Selecting the "Off" option will disable Notification Grouping for the selected app entirely, which means your incoming notifications for that app will all come in individually like they did in iOS 11.
There is no option to turn off Notification Grouping for all apps at once, so it's something that needs to be enabled on an app-by-app basis.