 3994
3994
 2019-02-22
2019-02-22
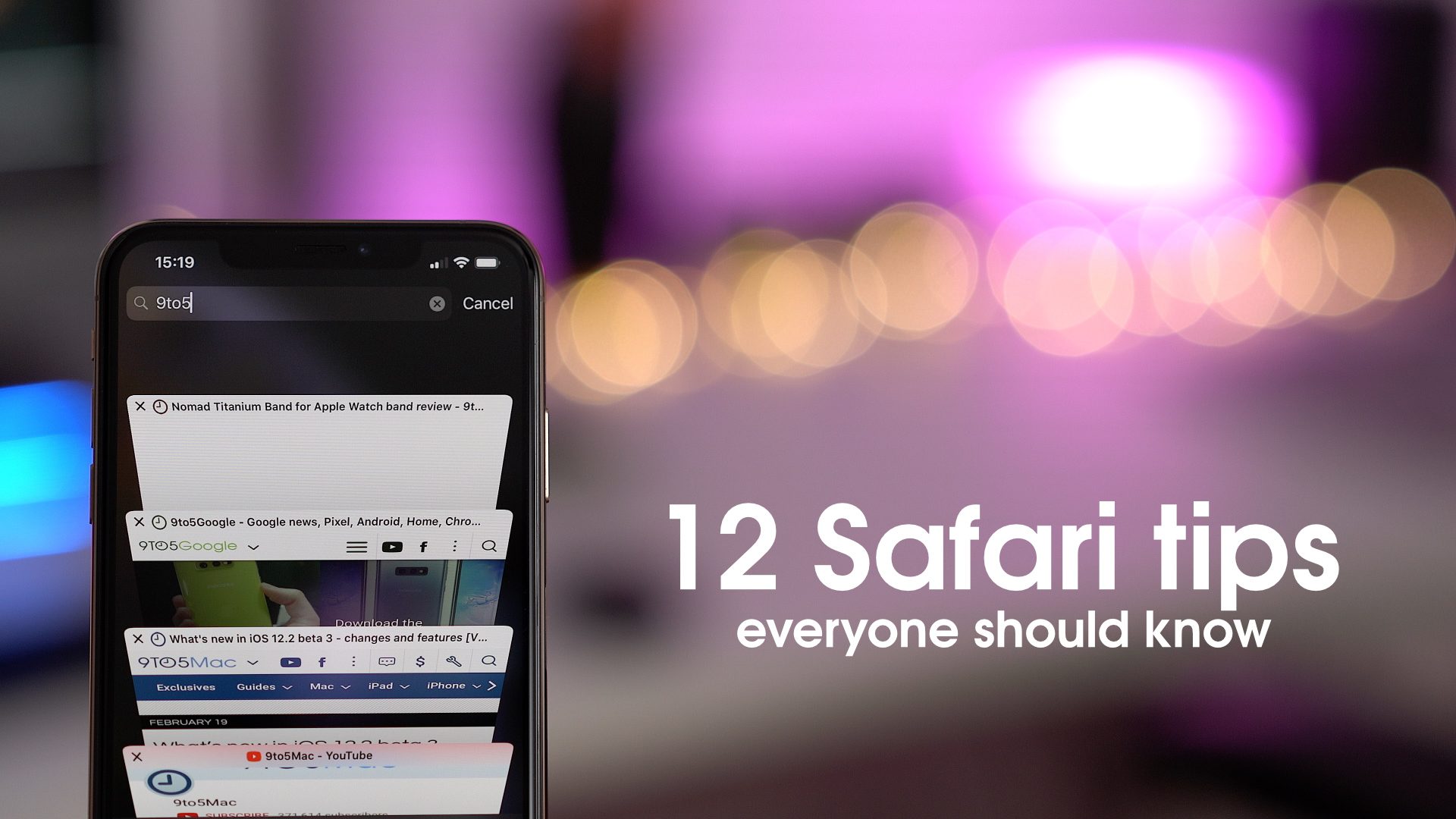
Today, we highlight a dozen Safari for iPhone tips that should be every iOS user’s repertoire.
1. Rearrange tabs
If you tend to keep a lot of tabs open then you may it find it useful to manually arrange your tabs. To do so, open the tab browse, and long-press and drag it to the desired spot in your list.
2. Add tabs to Safari
You can add tabs to Safari in a variety of ways. If you have a 3D Touch-enabled device, you can 3D Touch on the Safari icon to invoke a Quick Action Shortcut to create a new tab. You can also long-press on the Tab button, or press the + button in the tab browser to create a new tab.
3. Closing tabs
You can open new tabs in a variety of ways, so it only makes sense that you can close tabs using multiple methods as well. You can swipe left on a tab inside the tab browser or tap the X button in the upper left-hand corner of a tab. You can also long-press on the Tab button while viewing a single tab to reveal a Close Tab button.
4. Paste and Go & Paste and Search
If you have a URL or search term in your iOS clipboard, simply long-press on the address bar to reveal a Paste and Go or Paste and Search option.
5. Quickly add bookmarks
Long-press on the Bookmark button to reveal quick shortcuts for adding a new bookmark, or adding a page to your Reading List.
6. Load desktop site
Although many sites these days are of the responsive variety, occasionally you may run across one where you’ll need to request the desktop version. In cases such as these, long-press the Refresh button in the address bar, and select Request Desktop Site.
7. How to search tabs
Swipe up to the very top of the tab browser to reveal a search bar that allows you to search for specific tabs.
8. How to close search tab results
You can also close the tabs revealed on your tab search results. To do so, long-press the Cancel button while viewing your search results. Special thanks to @mxswd for sharing this awesome tip.
9. Access recently closed tabs
Long-press on the + button in the tab browser to access a list of recently closed tabs.
10. Access back and forward history
Long-press on either the Back or Forward button to access back or forward history.
11. Quickly close all tabs
If you long-press on the Tab button or the Done button in the tab browser, you’ll reveal an option that allows you to close all open tabs in one fell swoop.
12. Build on search suggestions (beta)
This is a feature found in the newest iOS 12.2 beta, but it’s so good I thought it was worth including. This feature allows you to build on search suggestions in Safari’s address bar without submitting the search. Google Chrome has had this feature for a while, but it’s coming soon to all iOS users.