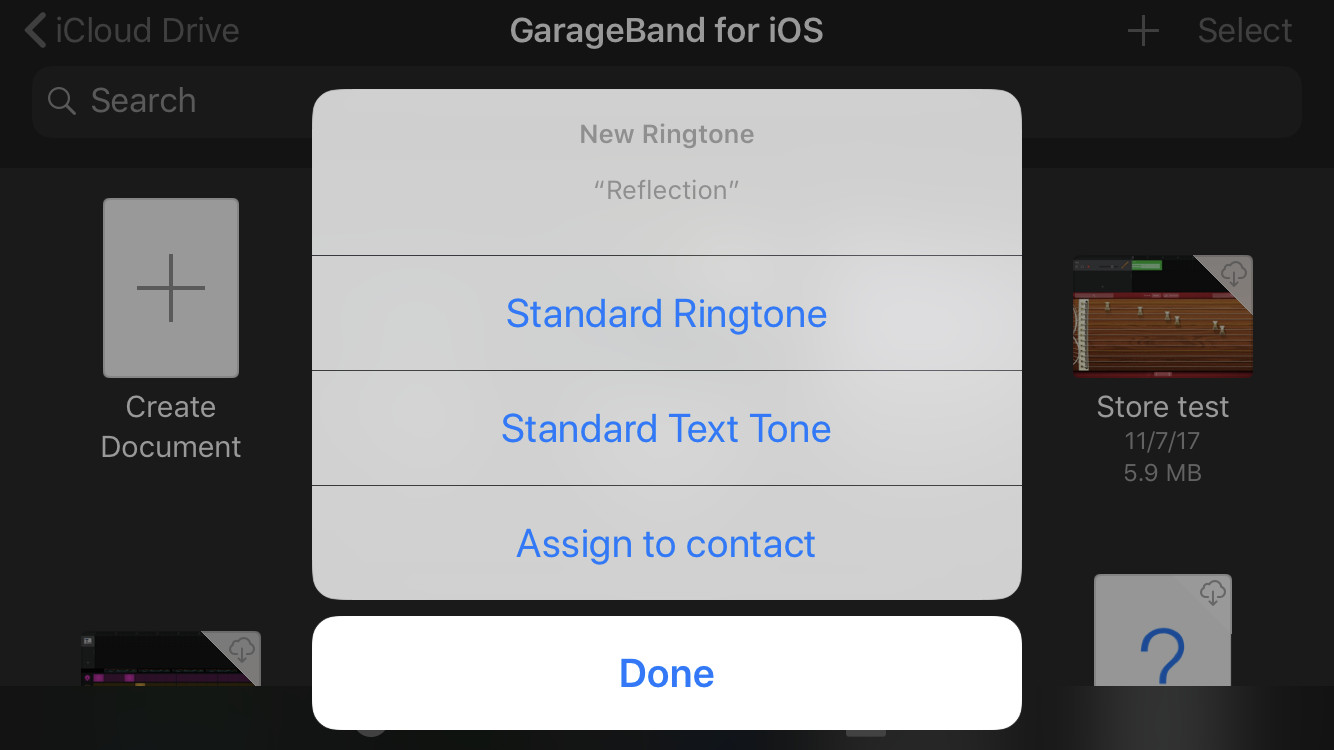4659
4659
 2018-02-08
2018-02-08
There are very few iOS tasks that still require a PC. One of those is getting your own ringtones onto your iPhone. You can download free ringtones on 3uTools, so you would need a PC. GarageBand on iOS lets you save your own creations as ringtones, to be used immediately. Here’s how.
Requirements
Latest version of GarageBand
An iDevice running iOS 11
Network connection
1. Your own personal ringtone
Probably the intention of ringtone export in GarageBand is to let you use your own creations as notifications, but thanks to the easy import of pretty much any audio into GarageBand, you can also use it to load third-party ringtones onto your iPhone. Today we’ll demonstrate by adding the iPhone X’s exclusive Reflection ringtone onto another iPhone.
1) Grab that ringtone. The new Files app of iOS 11 makes it a lot easier to move audio around. Grab the ringtone from the internet, or pick another audio clip, and follow along.
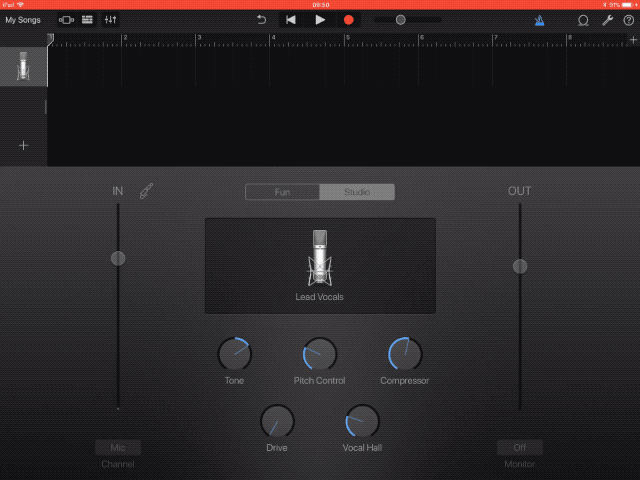
2) Create a new project in GarageBand. You’ll be asked to pick a virtual instrument, or one of GarageBand’s other sources. Choose Audio Recorder, and tap Voice. This will open a new blank audio track.
2. GarageBand hearts Files app
Then, switch to the Files app. Here, we are using iPad, so we swipe up to reveal the Dock, and drag the Files app into the Slide Over position. From there, find my audio clip, and drag it into GarageBand’s timeline. Just drop it into the row next to the little mic icon.
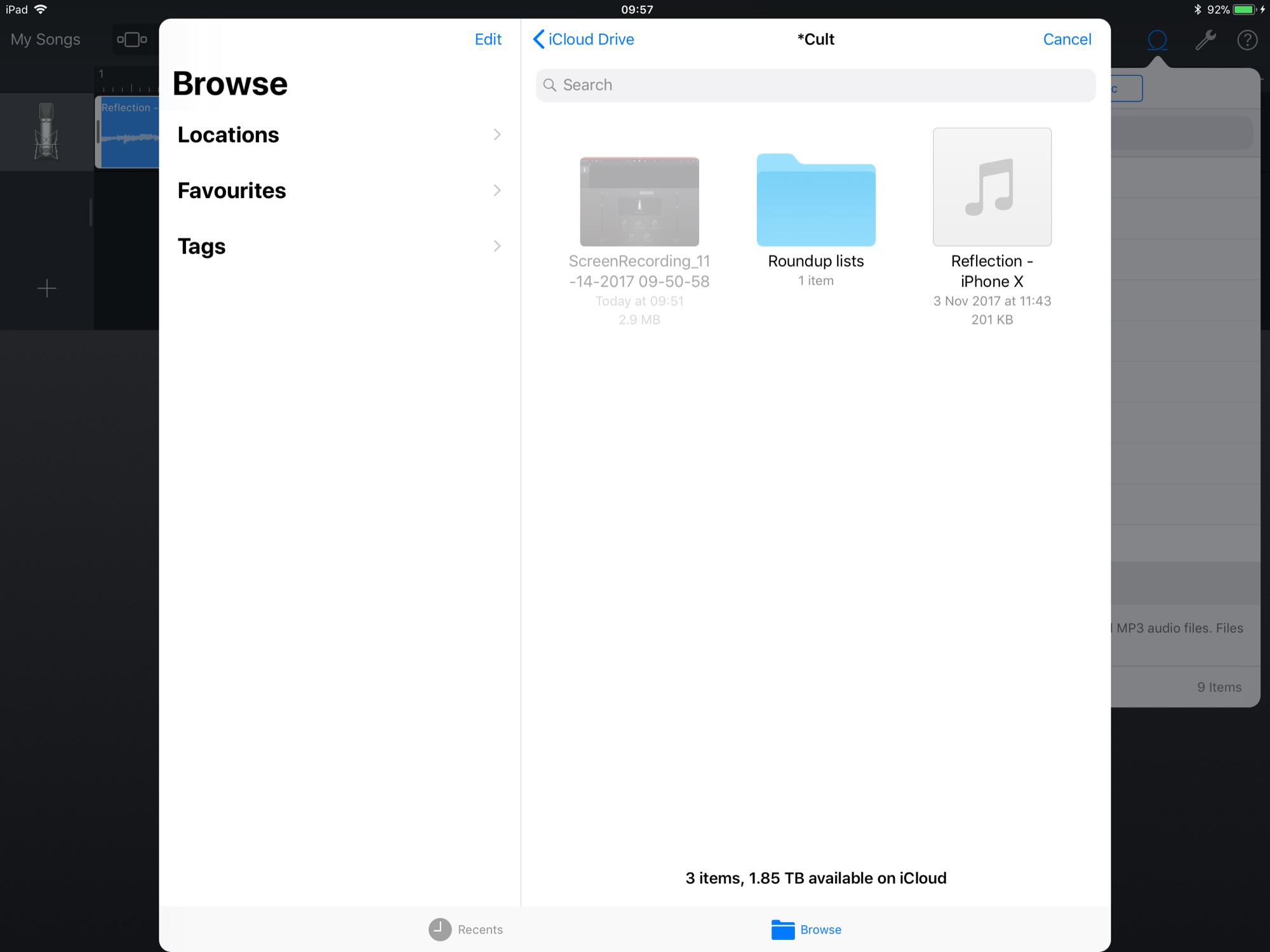
Another way to access your audio file is via the Loops picker. Tap the little Loop icon, which looks like you scribbled a circle without joining the ends properly. When that opens, tap Audio Files, and you’ll see a list of files you have previously used with GarageBand. (This might be blank if you’re new to GarageBand.) From there, you can either tap to preview those files, or tap Browse Items from the Files app, which opens the Files app inside GarageBand so you can navigate to your audio clip.
If you already have the audio you want in your Apple Music library, you can get to that from the same spot. Just tap the Music tab at the top of the Loops window:
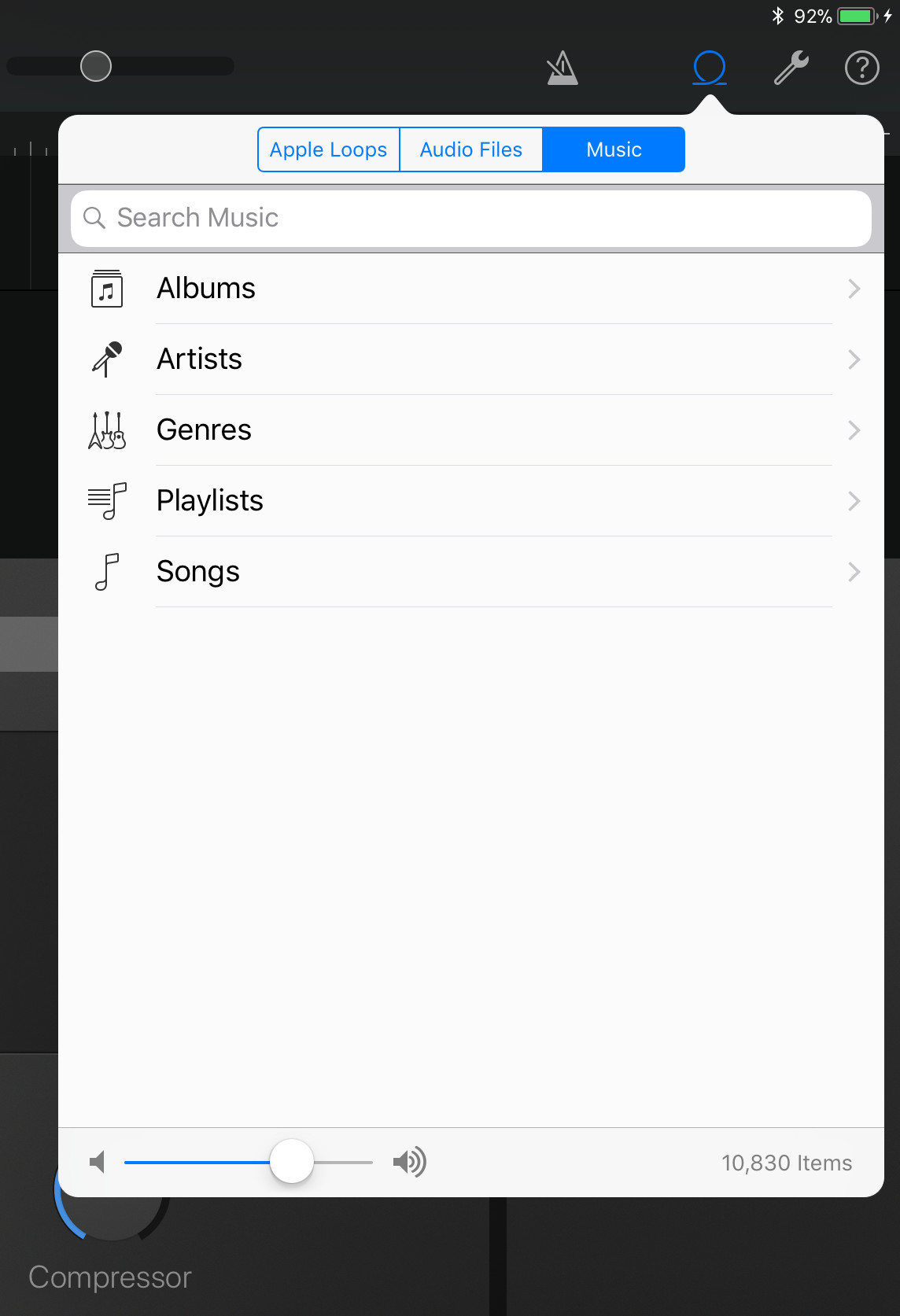
You can only import downloaded, non-protected audio files, which essentially means stuff you’ve purchased form the iTunes store.
3. Edit the clip
If you want to trim a full-length song down to a 30-second clip, you can just grab the ends of the song and drag them inward, as if you were trimming a video clip in Apple’s Photos app. Or you can chop out the audio you’re interested in.
To split the clip, drag the playhead (the little line that moves when you play the track) to the spot where you want to cut the audio. Then, double-tap the audio clip, and pick Split from the black popover bubble. That’s not quite it — next you have to swipe down over the little scissors icon that just appeared.
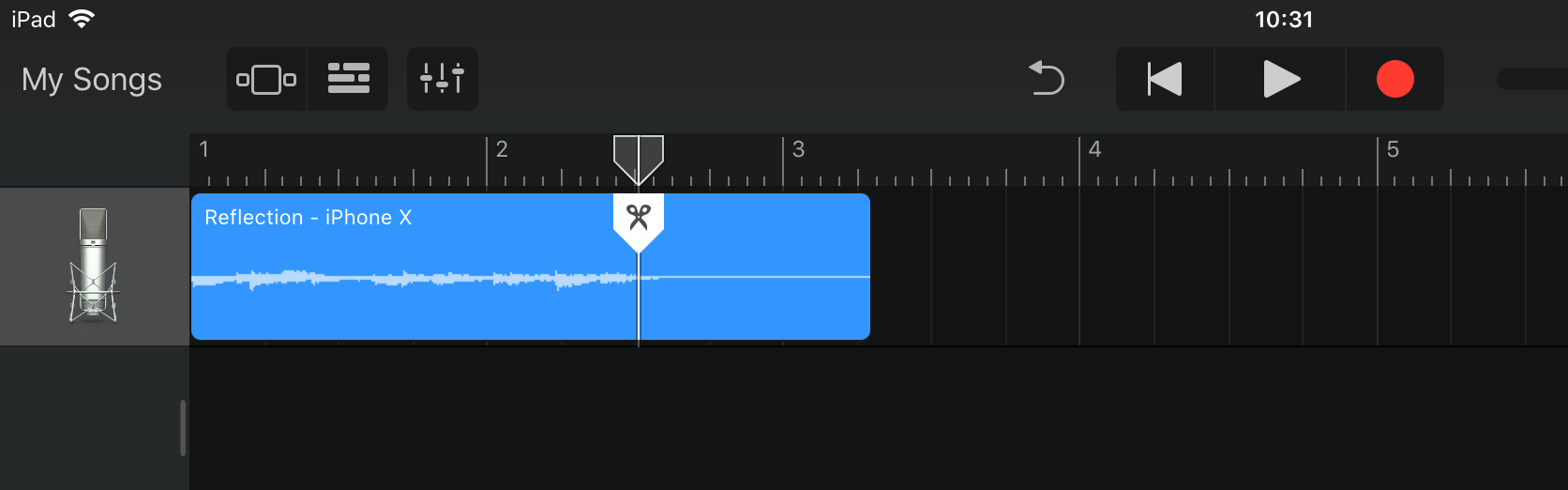
Do this at the other end of the section you want to keep. Then double-tap the leftover clips, and pick Delete from the black popover bubble.
However you slice it, you should make sure that a) your clip is 30 seconds or less, and b) you drag it to the beginning of the timeline. It should snap into place when you do so.
4. Exporting your clip as a ringtone
Close the song by tapping My Songs in the top left of the screen. This takes you back to the Files view. Long-press on your new song, and tap Rename. (I called mine “Reflection.”) Then long-press again, and pick Share. In the following screen, tap Ringtone, and follow along.
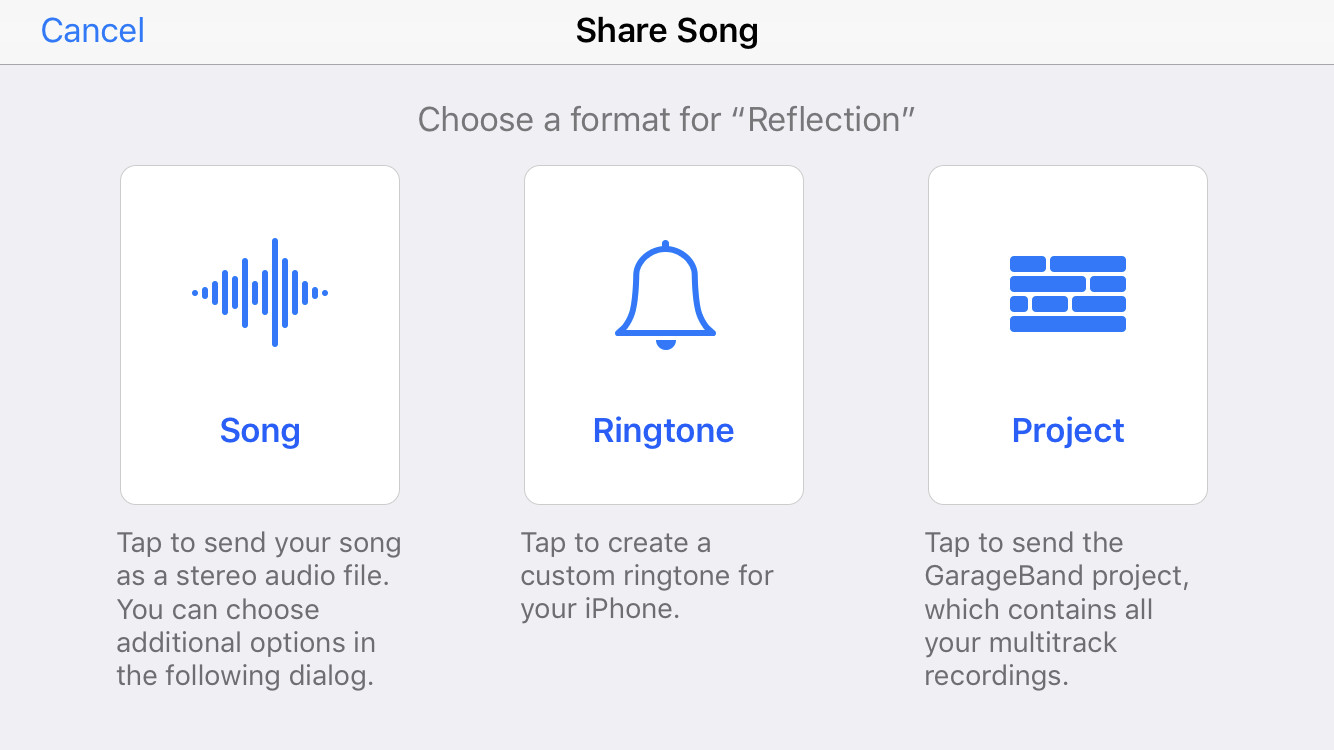
You can change the name if you like. Then you just assign the new ringtone as the default, as a text tone or to a specific contact, all from within this GarageBand export.