 3364
3364
 2018-03-28
2018-03-28
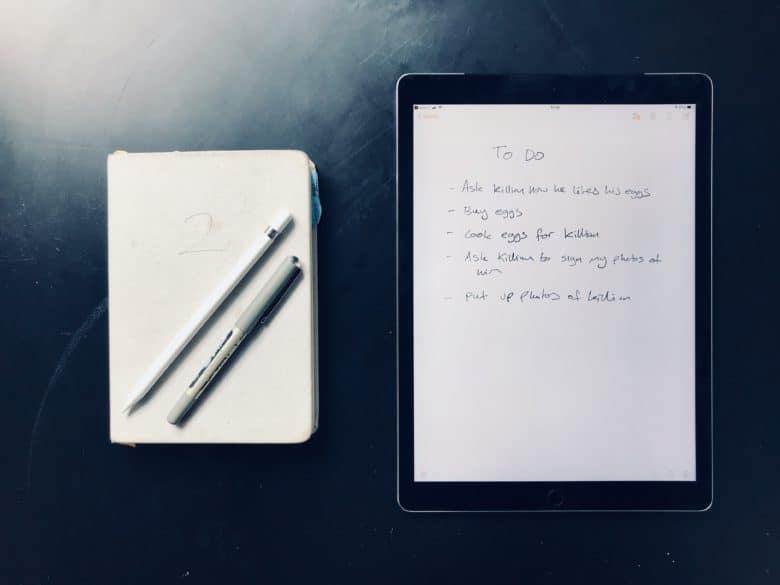
The iPad has replaced many things — it’s a TV, it’s a games console, it’s a book, it’s a (huge) camera, and it’s even a typewrite. But until recently, it hasn’t made a very good alternative to paper. Let’s check out lock-screen notes. But thanks to the Apple Pencil, and to iOS 11, that has changed. Now you can write and draw a note without even unlocking your iPad, and you can search for anything you write, just as if it were text. Let’s check out lock-screen notes.
1. The Apple Pencil is essential
Whenever you use Apple Pencil, the iPad ignores input from your hand. This lets you use the iPad just like a sheet of paper, laying your hand down however you like, with no chance of errant marks. Even better, the iPad can tell the difference between your fingers and your Pencil, so that it can trigger different actions. The iOS drawing app Linea Sketch, for example, lets you erase the drawing with a finger, without having to select an eraser tool first.
Then, the Apple Pencil is pressure sensitive, to better mimic the feel of pen on paper, and can even make different marks based on the angle you hold it at. In short, the Apple Pencil is a pretty good computer version of a wood-and-graphite pencil. Together with the Notes app, it’s a killer tool.
2. Lock-screen notes
The other part of the equation is lock-screen notes. This feature (new in iOS 11) lets you create or open a note just by tapping the Apple Pencil pencil on the iPad’s lock screen. You have to wake it first, by pressing the sleep/wake button, or the Home button, but then you just tap Pencil to screen and a new note opens on the screen.
This makes a huge difference to note-taking with the iPad. The old worst-case scenario was that you’d have to wake your iPad, find and open the Notes app, and then tap to create a new note, or navigate to the one you were using. Even in the best case, you had to futz with waking the iPad and unlocking it, just to get to the note you were writing a moment before. This was annoying when used alone.
The new behavior is almost as good as pen and paper.
Although in reality anyone wanting to steal your shopping list, or your doodles, would have to get access to your iPad, and also to your Apple Pencil, so it’s not really a big deal. Also you can only access the lock-screen note. To open other notes, you’ll have to authenticate yourself as usual.
There are several settings to customize for lock-screen notes.
2.1 Lock-screen note settings
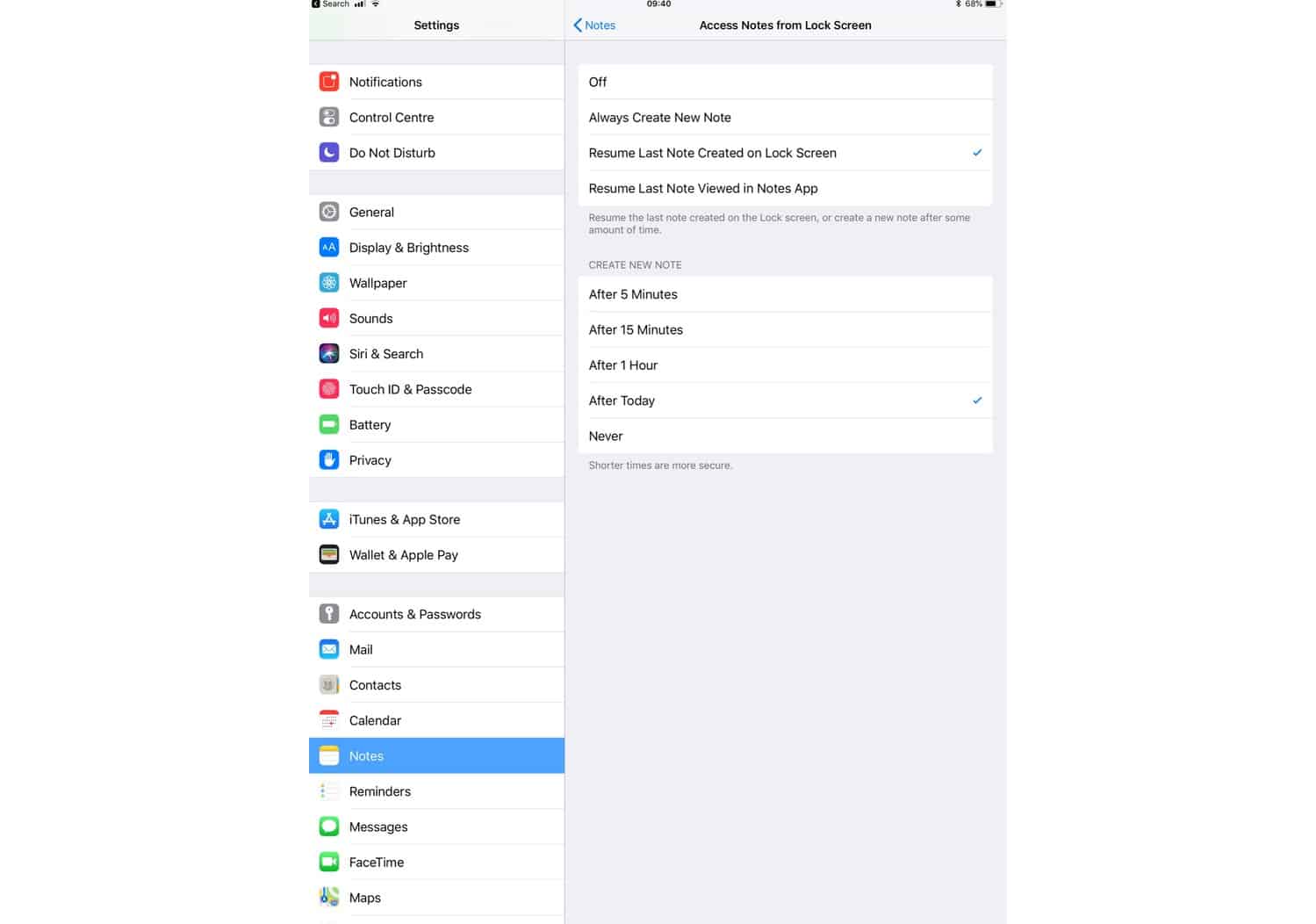
The settings for lock-screen notes are found in Settings > Notes > Access Notes from Lock Screen. You have two options that can be changed. One is what happens when you tap the lock-screen with your Apple Pencil. Off is self-explanatory. Always Create New Note will create a new, blank note every time you access the lock screen notes. Resume Last Note Created on Lock Screen keeps the same note hanging around for a little longer (you can choose how long), so you can keep working on it.
And Resume Last Note Viewed in Notes App will show you the last note you created, whether it was made in the Notes app, or created from the lock screen. This could be a security risk, so you can choose whether to require a password after a set time period.
The second section of the lock-screen note settings is to do with time.
3. Searching your notes
Ever since iOS 11, you have been able to search the handwritten text in your notes. This is a fantastic feature, because it means you can write and draw as if on paper, but have your handwriting automatically recognized. It isn’t turned into editable text, but everything you write is indexed, so you can find it later. You can search your notes from inside the Notes app, or you can search using the system-wide Spotlight search.
Search is probably the iPad Notes app’s biggest advantage over paper. The iPad might not survive a dunk in water, or being sat on, but a paper notebook won’t instantly find that note you wrote five years ago.
Source: cult of mac