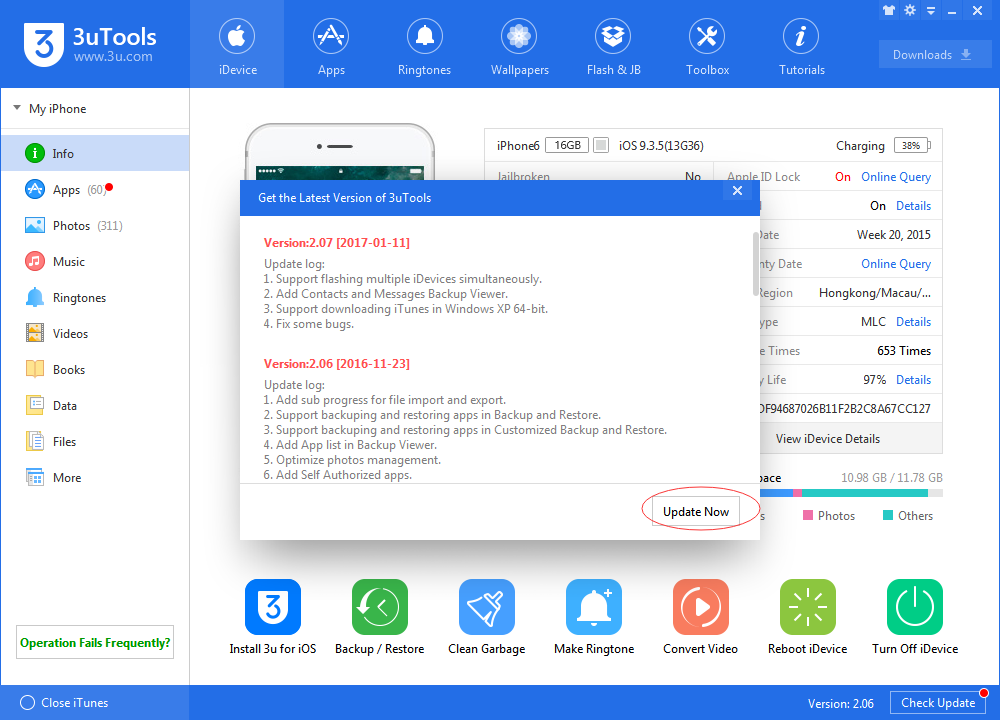4837
4837
 2017-01-12
2017-01-12
On the surface, it doesn’t feel like there’s that much new stuff going on with the new iPhone 7 and iPhone 7 Plus. But when you look inside, nothing could be farther from the truth. Then there’s all the new stuff in iOS 10.
If you just got a new iPhone 7, you should know that this thing in your hand is far more capable than the previous iPhone. And 3uTools will help you discover how, in the section below.
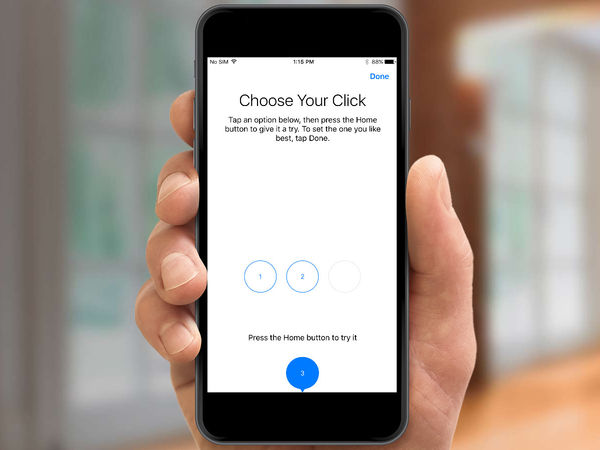
#1. Customize How The Home Button Feels
You would be asked about it during setup. But you can go into “Settings” -> “General” -> “Home” to change them anytime.
#2. Learn The New Way To Hard Reset
If your iPhone was acting weirdly, the first thing you’d do is hard reset. Just press and hold the “Sleep/Wake” and “Volume Down buttons until the iPhone reboots.
#3. Switch to Portrait Mode
You should now see a new option for the Portrait mode in iOS 10.1 and up on your iPhone 7 Plus.
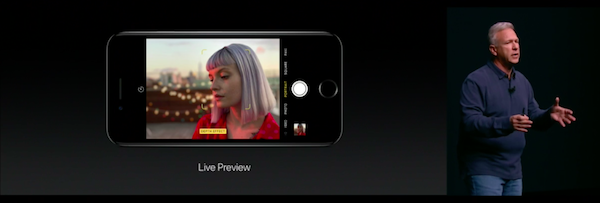
#4. Don’t Save Two Copies Of Portrait Mode Photo
You can go into “Settings” -> “Photo & Camera” and disable “Keep Normal Photo” from under the Portrait Mode section.
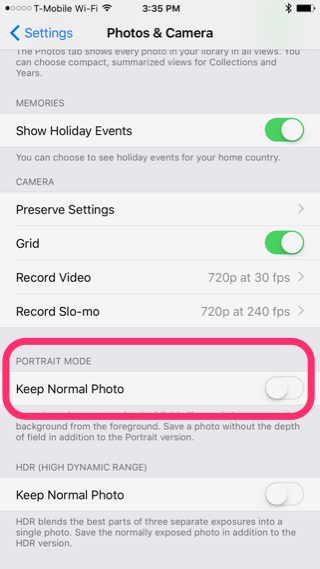
#5. Use Optical Zoom on iPhone 7 Plus
To activate it, all you have to do is tap on the “2x” button above the shutter key. You can also swipe around to go from 1x to 10x, for finer control. Anything above 2x is software zoom.
#6. Switch to 4K Recording
It will take up a lot of memory but the footage will look amazing. From the Settings app, go to “Photo and Camera“. From “Record Video” option, switch to “4k at 30 fps“.
#7. Lock Camera Lens When Recording
You’ll find the “Lock Camera Lens” option in the same “Record Video” section.
#8. Turn off Raise to Wake
iOS 10 running on the iPhone 7 has a new feature where it automatically lights up the display when you pick up the phone.
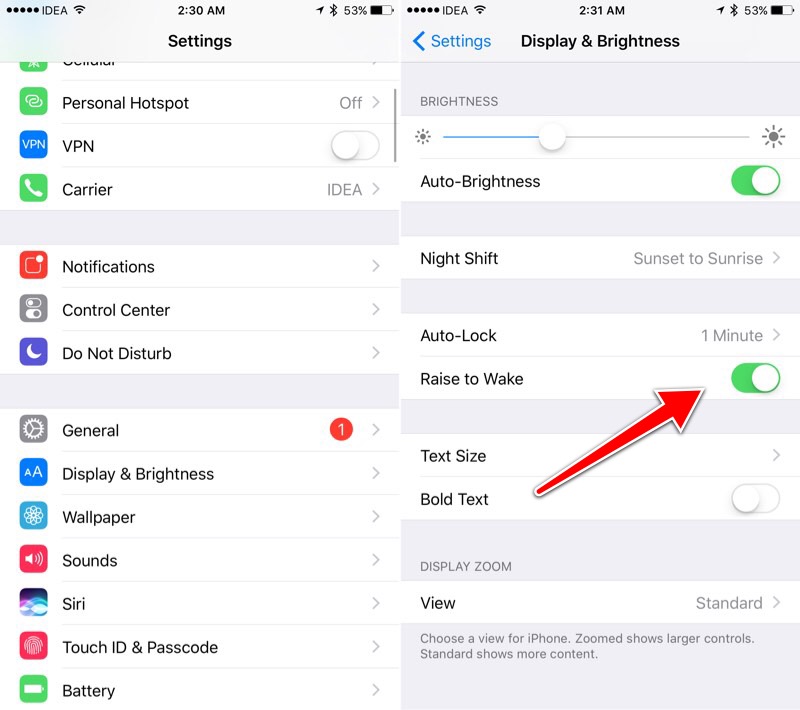
#9. Add Widgets To Lock screen
You can add them directly to the Lock screen. Swipe right on the Lock screen, swipe to the bottom and tap “Edit” to customize widgets.
#10. Use Your iPhone as a Magnifier
To enable this feature, go into “Settings” -> “General” -> “Accessibility” -> “Magnifier” and turn it on. Triple click the Home button and it will show up.
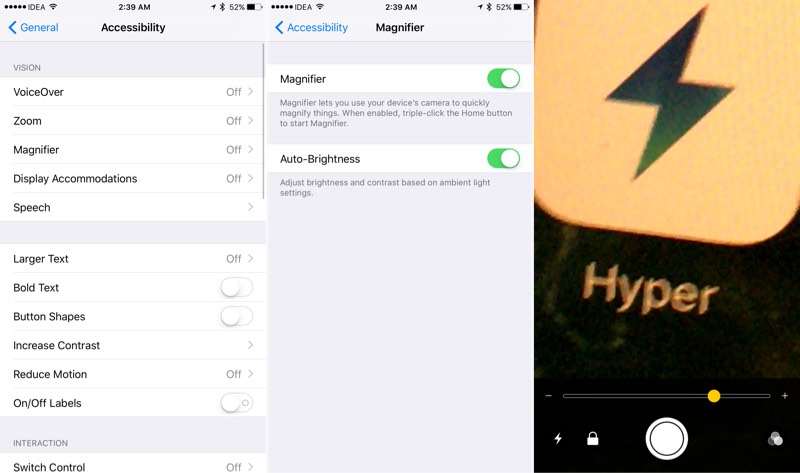
#11. Use 3D Touch
You should start using 3D Touch, and incorporate it in your day to day use.
#12. Enable Two-Step Verification
You will use the Apple ID for everything to do with Apple such as shop on the iTunes Store, enable iCloud on all our devices, buy from Apple’s Online Store and lots more, so it is highly recommended that you enable two-step verification for your Apple ID to increase the security of your account, to prevent you account from getting hacked.
#13. Increase or decrease text size
Go to Settings and navigate to Display & Brightness > Text Size and adjust the slider to change the text size based on your preference.
#14. Battery Percentage
To display the battery percentage indicator, navigate to Settings > General > Usage and tap on the Battery Percentage toggle to turn it on.
#15. Apple ID without credit card
In case you’re not aware, you can create an Apple ID without a credit card so that you can use it to download free apps.
#16. Use all in one tools- 3uTools to manage your iOS devices better